Integrations are a feature for Custom Scripters with the Development Plan. It allows quick, secure, and compatible integration with third-party services that have OAuth APIs. Integrations with specific services can be requested by emailing support@sonadier.com. The Integrations service stores the sensitive Open Authentication information, and provides an Access Token to scripts on-demand. For more information, see the documentation.
Setting Up Integrations
To set up a new Integration, click the "New Integration" button on your Management page. From the Integration dropdown, click the service you'd like to integrate with, and then Save. Since we manage the technical details, the only extra configuration is from the service's control panel. Please check the integration guides for a list of integrations with extra setup steps. Just set up Master or User accounts.
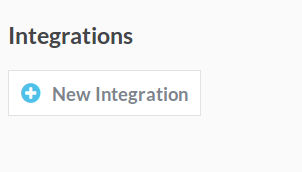
Automatic Integrations
If you call an Integration API request from a custom script, and the user has not set up the service, a popup will appear asking them to sign in with it. If they sign in with a valid account, the request will be made normally. If they refuse, the request will throw a no_integration_grant error. This means you can deploy new integrations without directly contacting every member of your facility, as they will be created on-demand for users that trigger them. You can require that they set up the integration before preceding, redirecting them if they refuse. For more information, see the documentation.
Master Integrations
Of the two types of integrations available, master integrations are the easiest to deploy. Master integrations involve authenticating a single "master" account from your Management page, which will be used for all OAuth API calls. If set up, the master account will be used by default for all API requests to the service.
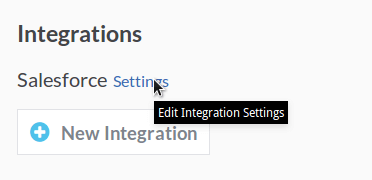
To set up a Master Account, click "Settings" next to the integration you set up on your Management page.
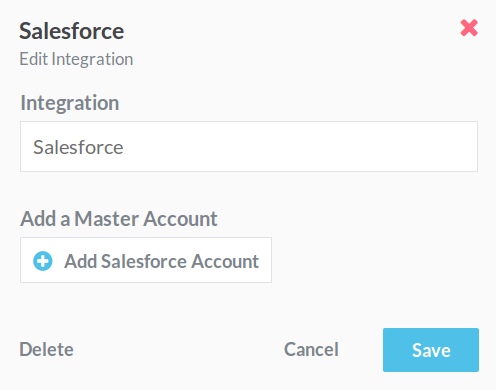
A popup will appear containing integration-specific settings. From the popup, click on the Add Account button with the name of your integration. It will create another popup asking you to sign in, and then your master account will be setup. No further configuration is needed, and you can start using the integrations API.
User Integrations
User integrations require your facility's members to sign up with their accounts for your integrated service. Scripts can then use the user's own account to make an API request, which allows you to use any permission management or access control that the service provides. Since the page is the same for every facility, you and your users can set up the integration from this link.

Once you've set up an integration from the Management page, your users will have a button to authenticate the account in their Settings page, under the Integrations tab in the menu bar at the top.
" headers. Make sure the correct integration is being set up, as users have to authenticate the same service separately for each facility.
Clicking the Add Account button with your integration name will create a popup with a sign-in form. Once you've signed in, the integrated account will be set up, and custom scripts can start using the account.