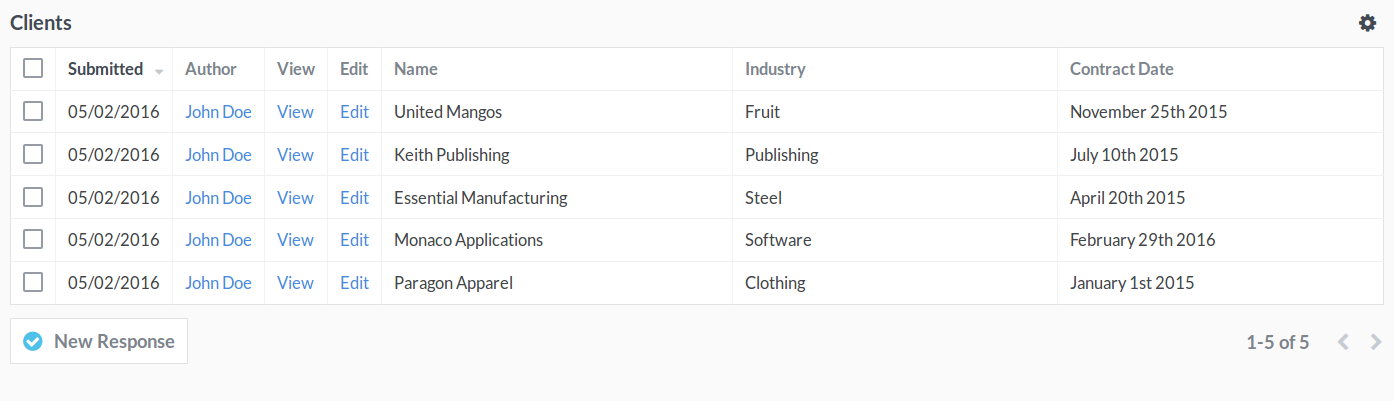Sonadier has a built-in editor for importing files, and currently supports most spreadsheet formats. We're always looking for new file types to support — contact us at support@sonadier.com to request a format. If you're having issues importing your data, you can also contact us to request a manual import of any format.
Start your Import
Open a form's responses page, then click the icon above the list of responses to open the form's options and select Import Submissions.
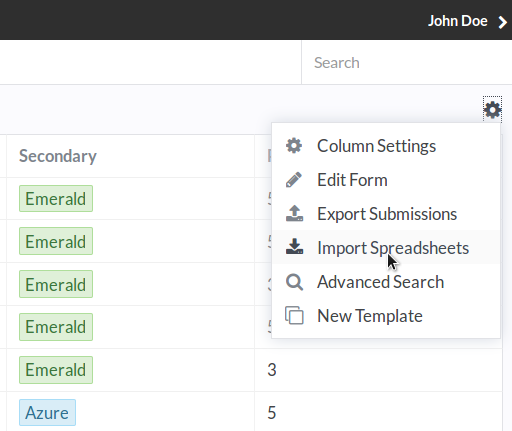
Import a New Spreadsheet
Upload the file you'd like to import by clicking the Import a New Spreadsheet button on the page.

Edit your Import
Once your file is uploaded, select the fields you'd like your data to be imported to. Columns that aren't assigned a field will be ignored, so you don't have to worry about importing data that you don't need.
When you export data from Forms, the "permalink" or unique ID of each submission is included. If you want to re-import exported data, you can map the rows to existing submissions by setting the column containing the permalinks to "Permalink" in the dropdown above. This will update the submissions rather than creating new ones, and can be useful if you want to use another program to bulk edit or analyze your data.
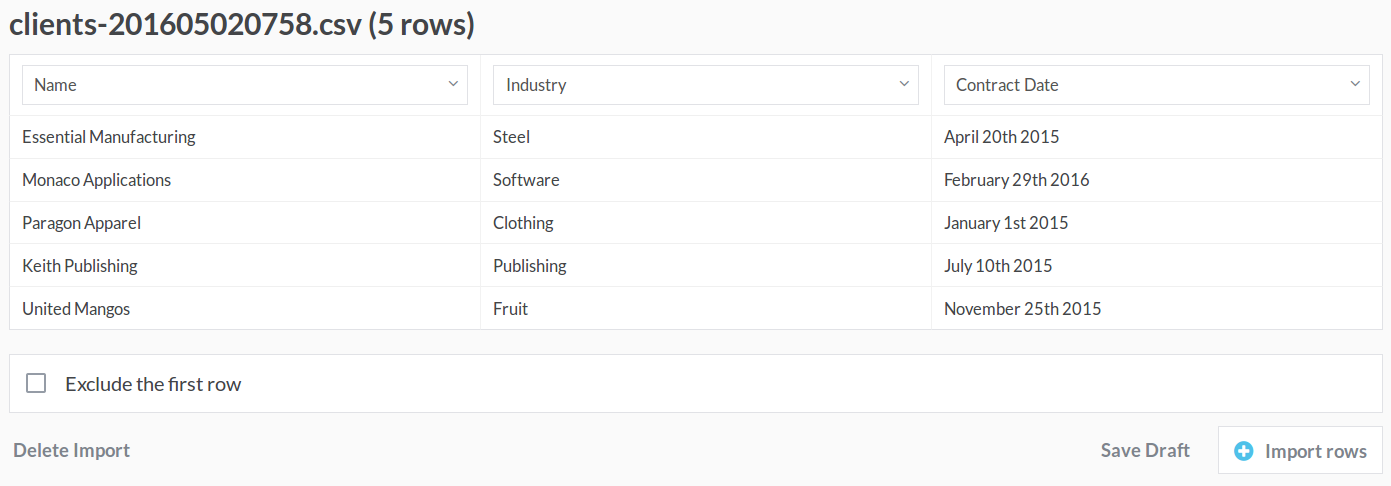
Exclude Rows
When you submit your data using the Import rows button, any errors will appear above your table. You can exclude the rows that generated errors individually, or all at once with the Exclude all rows with errors button under the list. At the time of writing you can't upload a changed file to the import editor, so to fix any errors you will need to cancel the import and restart it with your new file. Updating imported files is planned for a future release.
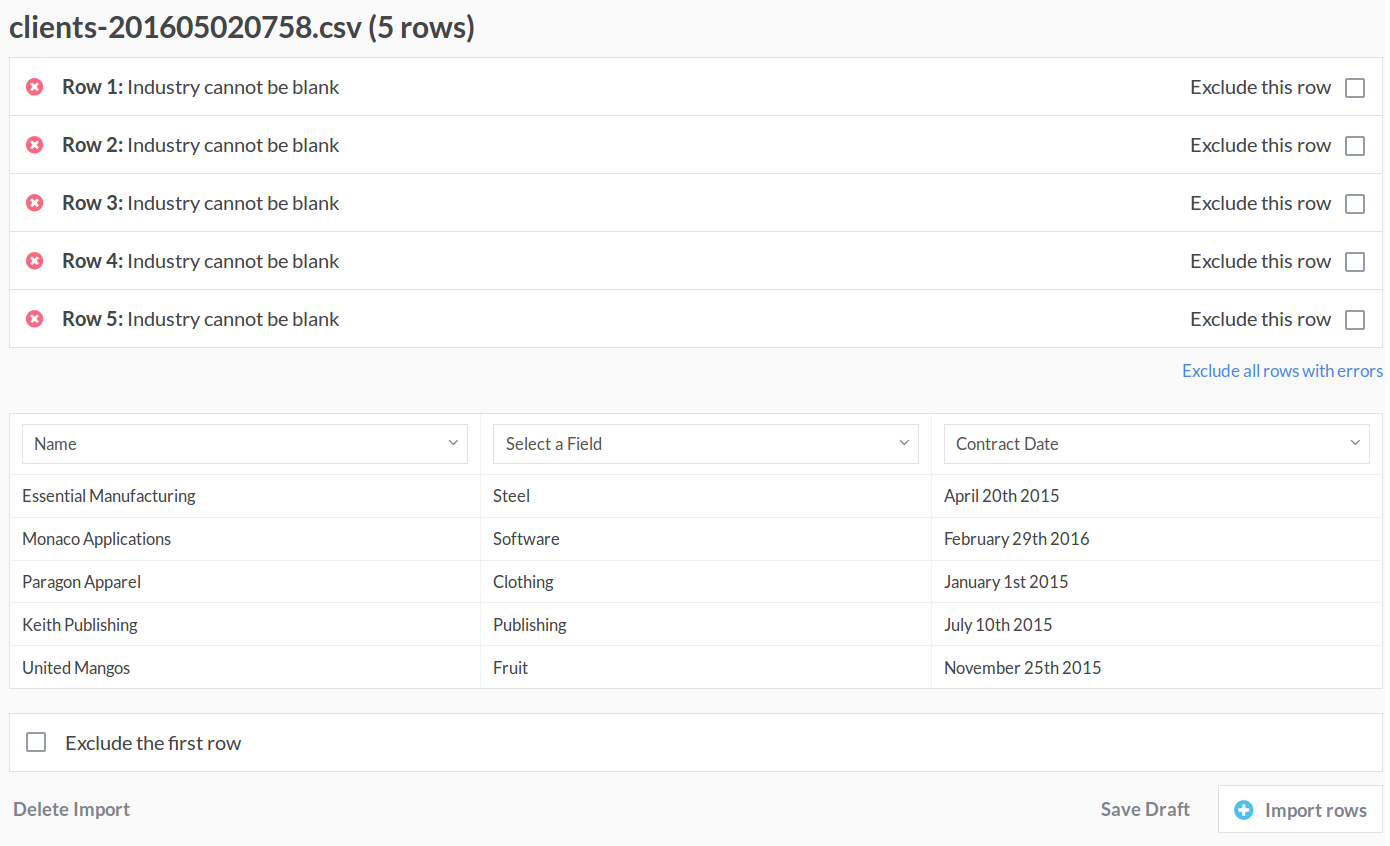
Import your Data
When you've corrected any errors, your imported data will appear on the Responses page of your form. You can import as many files as you need to, and a record of previously-imported files is available from the Import page you used to import a new spreadsheet.