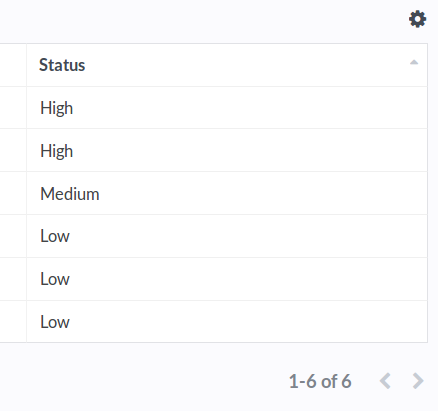Default Ordering
When you click on a table column's header, the table will be sorted by the column's values. Text columns are sorted alphabetically, numeric columns are sorted by size, and date columns are sorted by time. Shift-clicking another header will sub-order rows where the first ordering column's values are the same.
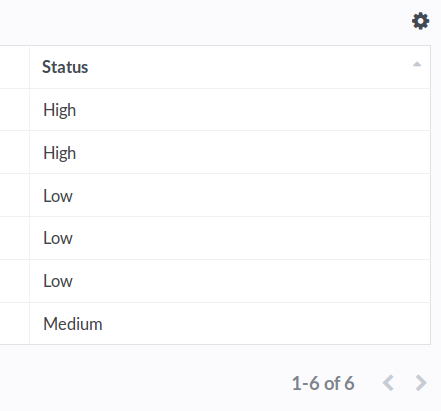
Custom Ordering
Fields can also be given a custom sorting order. In the example below, a multiple choice field with the options "High", "Medium", and "Low" is sorted alphabetically. To add custom ordering to a column, right click the column's header and click Custom Ordering.
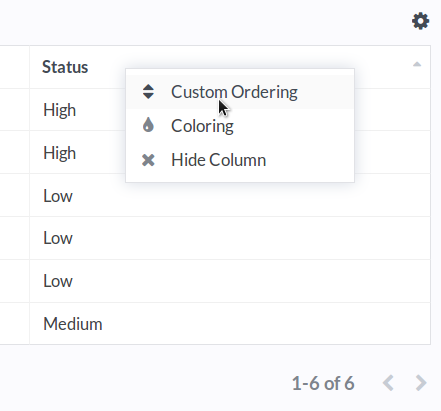
Adding Values
Add your options in the order they should be sorted. You can drag the ordering icon to the left of the fields to change their positions. When you're done, click Save to continue.
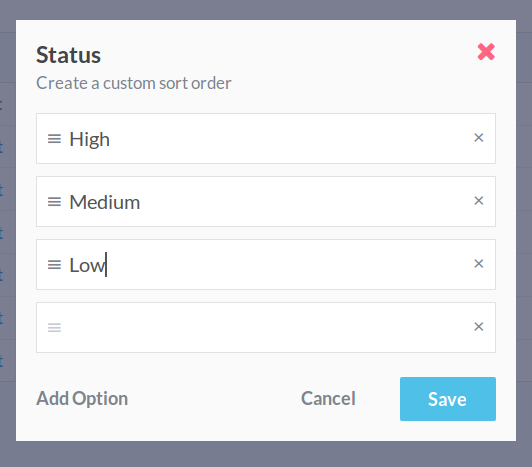
Customized Ordering
Once you've saved your custom ordering, your column will sort correctly. In the example below, "Medium" is correctly sorted before "Low" despite coming later alphabetically.